

- #Add more disk space to hyper v how to#
- #Add more disk space to hyper v software#
- #Add more disk space to hyper v free#
#Add more disk space to hyper v software#
In a physical computer, if entire system disk is full, you have to copy or restore it to another larger disk, because no software can extend C drive by adding space from another separated disk.
#Add more disk space to hyper v how to#
How to increase C drive space by expanding Hyper-V virtual disk

In that case, there's an additional step to move drive D and make Unallocated space next to C drive before combining.įollow the steps in the video to extend C drive by shrinking contiguous D or non-adjacent E: As you see in my virtual Server 2016, if drive D is also full, I can shrink the last partition E.
#Add more disk space to hyper v free#
This helps you plan resource allocation and ensure your VMs have enough disk resources for stable operation.In few virtual server or client Windows machine, there's not enough free space in the right contiguous partition. The report allows you to examine VM guest disk utilization and track disk usage growth. To learn more, see section Virtual Machine Summary of the Veeam ONE Monitoring Guide. You can exclude certain VM guest disks from monitoring in Veeam ONE Client.
Ignore excluded disks : defines whether guest disks excluded in Veeam One Monitor to analyze in the report. Sort by : defines how data will be sorted in the report ( Virtual Machines, Relative Growth, Absolute Growth ). If the amount of free space on a disk is more than the specified value, the report will not analyze this disk. Free space, less than : defines the maximum amount of free space for a disk to analyze in the report. If disk capacity is less than the specified value, the report will not analyze this disk. Disk capacity, more than : defines the minimum capacity threshold for a disk to analyze in the report. Period : defines the time period to analyze in the report. 
However, if you select groups from different categories, the report will contain only objects that are included in all selected groups. That is, if you select groups from the same category, the report will contain all objects that are included in groups. The parameter options are limited to objects of the Virtual Machine type.īusiness View groups from the same category are joined using Boolean OR operator, Business View groups from different categories are joined using Boolean AND operator.
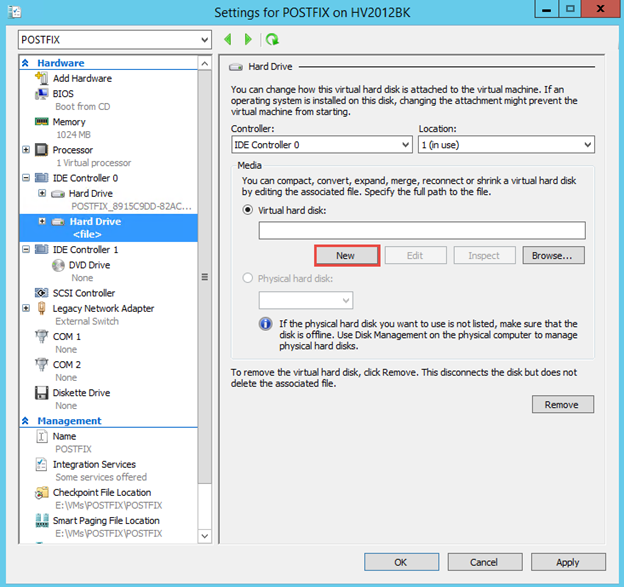
Business View objects : defines Business View groups to analyze in the report. Infrastructure objects : defines a virtual infrastructure level and its sub-components to analyze in the report. You can specify the following report parameters: The table details disk capacity, the amount of free and used space, trends for disk space usage growth, daily disk growth, and shows how many days are left until a disk reaches its limit.Ĭlick a VM name in the Virtual Machine column to drill down to VM guest disk space usage details. The Guest Disk Free Space (GB) section displays a list of all VMs included into the report and their guest disks. The Top 10 partition by Absolute space growth chart shows 10 guest disks that used more space over the reporting period in absolute terms (amount of occupied disk space in GB). The Top 10 partition by Relative space growth chart shows 10 guest disks that used the greatest amount of space over the reporting period in relative terms (amount of occupied disk space against the disk capacity). If a value in the Days to reach 90% or Days to reach 100% column is highlighted with red, a disk will reach the specified threshold in less than 180 days. For each VM, the table shows guest disk capacity and the amount of free space left, daily disk growth trend and the number of days left before the occupied disk space will reach 90% and 100% of its capacity. The Disks to reach threshold first table displays a list of VMs that will run out of guest disk space sooner than other VMs. The Summary section provides an overview of analyzed VM guest disks, shows how many VMs will run out of disk resources sooner than other VMs, and shows average disk growth trends. The report analyzes VM guest disks and displays their capacity, the amount of guest disk free space, shows disk space usage trends, and predicts how many days are left for a disk to reach the specified threshold. The report includes information only for VMs running Windows guest OSes. For details, see section Specify VM Guest OS Credentials of the Veeam ONE Deployment Guide. To view the report, you must specify guest OS credentials for the guest OS of Microsoft Hyper-V VMs.





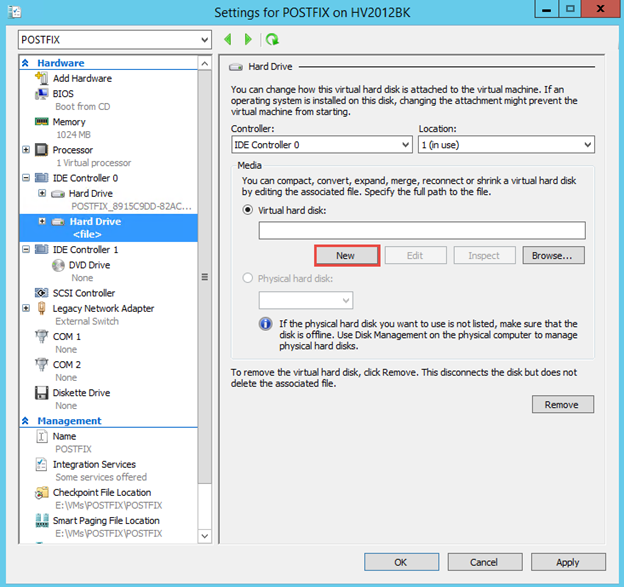


 0 kommentar(er)
0 kommentar(er)
